
FeedMe in dettaglio
La semplicità e l'intuitività sono le specifiche sulle quali abbiamo realizzato FeedMe.
Col nostro software è possibile gestire più sagre senza bisogno di dover inserire ogni volta tutti prodotti o tutti reparti che strutturano la sagra in corso.
Il programma è diviso principalmente in 4 aree:
- Configurazione
- Ordinazioni
- Statistiche
- Residui

fig.1

fig.2
Configurazione
- Anagrafica sagre:
- L'elenco delle sagre che verranno poi gestite dal programma.
- Anagrafica reparti:
- L'elenco dei reparti appartenenti alla sagra.
- Anagrafica articoli:
- L'elenco degli articoli in vendita.
- Parametri di configurazione:
- I parametri generali di configurazione del programma. (fig. 2)
- Gestione utenti:
- L'elenco degli utenti e l'associazione delle stampanti agli stessi.
- Gestione giornate:
- La configurazione giorno per giorno prodotti presenti nella griglia delle ordinazioni.
- Selezione giorno:
- Scelta della giornata attuale
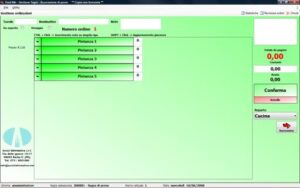
fig.3
Ordinazioni
L'area ordinazioni (fig. 3) è la parte più utilizzata dall'utente. Infatti è qui che vengono presi tutti gli ordini della giornata e vengono stampati.
L'interfaccia grafica molto colorata rende l'utilizzo da parte dell'utente molto intuitivo e, grazie ai controlli effettuati dal programma in fase di ordinazione, è pressoché impossibile fare degli errori.
In alto si possono trovare gli elementi che compongono l'intestazione dell'ordine: numero del tavolo, nominativo, note, un eventuale referente, l'asporto e l'omaggio. Ovviamente tutte queste impostazioni sono impostabili dall'area configurazioni.
Al centro dello schermo troviamo tutti i prodotti configurati per la giornata attuale. Con un semplice click il prodotto viene aggiunto all'ordine, con un click, invece, col tasto destro oppure sul tasto '-' accanto al prodotto stesso, viene sottratto. Ogni volta che un prodotto verrà inserito nell'ordine, la quantità accanto al nome aumenterà di una unità, mentre ogni volta che viene sottratto diminuirà. In alto a destra è possibile vedere la lista dei prodotti attualmente inseriti nell'ordine.
Tutte le volte che si passa sopra ad un prodotto con il mouse nell'area celeste, ne verranno visualizzati i dettagli: il prezzo, la giacenza (se presente nella configurazione della giornata), e le eventuali note.
In basso a destra è presente il reparto attualmente selezionato e cliccando sul pulsante 'Successivo' (o 'Precedente'), oppure cliccando sulla casella che indica il nome del reparto è possibile cambiarlo e vedere altri prodotti nell'elenco.
Questa suddivisione in reparti è molto comoda per avere una visione migliore di tutti i prodotti potenzialmente ordinabili.
Al termine dell'ordine un semplice click sul pulsante 'Conferma', et voilà, l'ordine verrà stampato con le impostazioni definite nella precedente fase di configurazione. Appena confermato è già possibile iniziare un nuovo ordine.
Se per qualsiasi motivo l'ordine non dovesse andar bene e si volesse ricominciare da capo, un semplice click sul pulsante 'Annulla' riporterà tutti i valori a zero, pronti per effettuare un nuovo ordine.
Fig.4
Statistiche
L'area statistiche (fig. 4) è la parte del programma in cui vengono visualizzate le statistiche delle vendite in base dei filtri impostati dall'utente.
Questi filtri possono essere il giorno o i giorni di cui fare la statistica, i prodotti, i referenti, il tipo di visualizzazione (valore o quantità) e il tipo di ordini (normali, omaggio o tutti).
Vengono generati degli istogrammi per dare un'idea a prima vista di com'è l'andamento della sagra.
Fig.5

Fig.6
Residui
L'area residuo ordini (fig. 5) indica in tempo reale lo stato degli ordini presenti in memoria, ovvero se l.ordine e. stato gia. evaso oppure no, e il fabbisogno dei prodotti ancora non consegnati.
La funzionalità di residuo è molto comoda per avere un elenco di prodotti ancora da preparare e per non avere inutili sprechi e per non essere colti di sprovvista alla richiesta maggiore di un qualsiasi prodotto.
Per evadere un ordine basta cliccare direttamente nella casellina accanto alla riga che lo identifica (N.B. E' possibile selezionare più di un ordine per l'evasione) e successivamente sul pulsante 'Evadi' (fig. 6).
